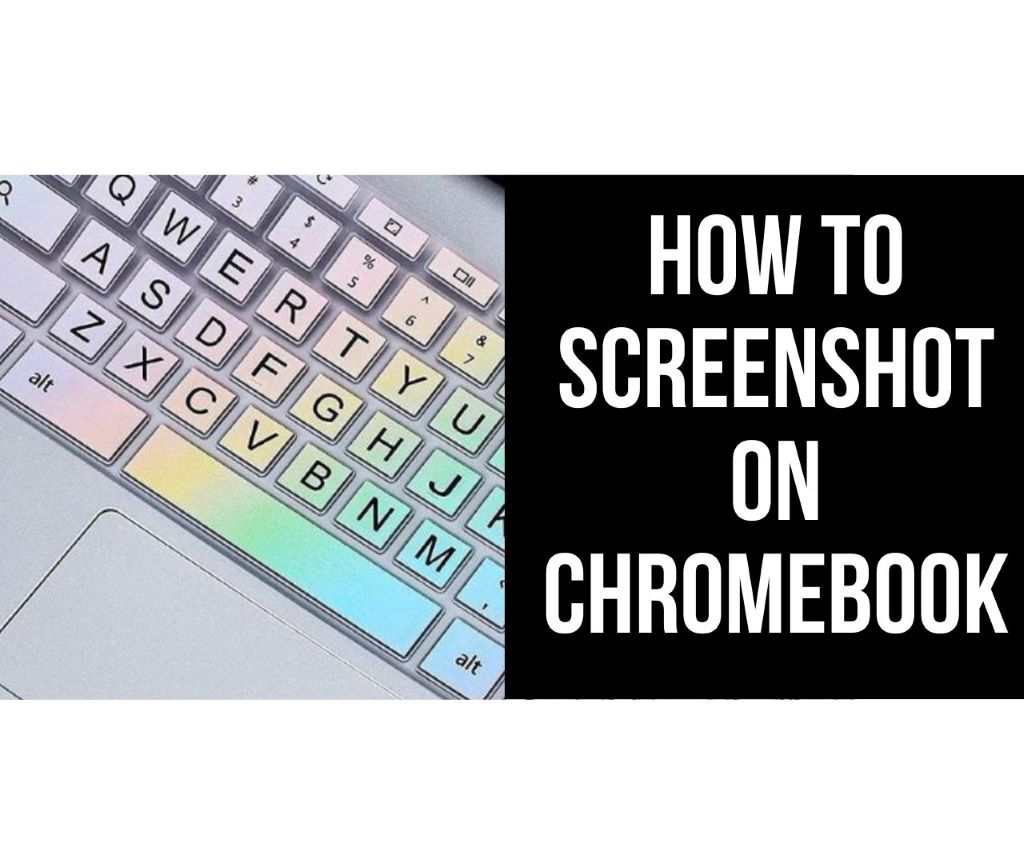How to Screenshot on Chromebook – Chromebooks are popular lightweight laptops that run on Google’s Chrome OS. They offer a seamless and user-friendly experience for web browsing and productivity. If you are new to using a Chromebook, you may be wondering how to take a screenshot. Unlike traditional PCs, Chromebooks have a slightly different method for capturing screenshots. In this article, we will guide you through the process of taking screenshots on a Chromebook, step by step.
Step 1: Understanding the Keyboard Layout – How to Screenshot on Chromebook
Before we dive into the process, it’s important to familiarize yourself with the Chromebook keyboard layout. Chromebooks have a unique set of keys compared to regular Windows or Mac computers. The key you need to pay attention to is the “Show all open windows” key, which looks like a rectangle with two vertical lines on the right side. This key is typically located in the top row, just above the number keys.

Step 2: Capturing the Entire Screen – How to Screenshot on Chromebook
To capture the entire screen on your Chromebook, press the “Show all open windows” key along with the “Ctrl” key. This combination will capture a screenshot of your entire screen. You will notice a notification in the bottom right corner of your screen confirming that the screenshot has been saved.
Step 3: Selecting a Specific Area – How to Screenshot on Chromebook
If you only want to capture a specific area of your screen, you can use a slightly different keyboard combination. Press the “Show all open windows” key along with the “Shift” and “Ctrl” keys. This combination will change your cursor to a crosshair. Click and drag to select the area you want to capture. Once you release the mouse button, the selected area will be captured, and a notification will appear.
Step 4: Accessing Your Screenshots – How to Screenshot on Chromebook
Now that you have captured your screenshot, you might be wondering where it’s saved. Chromebooks save screenshots in the “Downloads” folder by default. You can access this folder by opening the “Files” app, which is represented by a blue folder icon in the bottom row of your screen. Open the “Downloads” folder, and you should find your screenshots there.
Step 5: Using the Edit Tool – How to Screenshot on Chromebook
Sometimes you may need to annotate or edit your screenshots before sharing them. Chromebooks provide a built-in tool called “Edit” for making basic edits to your screenshots. To access this tool, open the “Files” app, locate your screenshot, right-click on it, and select “Open with” followed by “Edit.” This will open the screenshot in the Edit tool, where you can add text, draw shapes, crop, and make other adjustments.
Step 6: Copying Screenshots to the Clipboard – How to Screenshot on Chromebook
If you want to paste your screenshot directly into a document or an image editing software, you can copy it to the clipboard. After capturing the screenshot, press the “Ctrl” and “Switch window” keys simultaneously. The “Switch window” key is the sixth key from the left in the top row and has an icon that looks like a rectangle with a vertical line on the right side. Once copied, you can paste the screenshot by pressing “Ctrl” and “V” in the desired application.
Step 7: Using Chromebook-Specific Extensions – How to Screenshot on Chromebook
If you frequently take screenshots and require more advanced features, you can explore Chromebook-specific extensions from the Chrome Web Store. Extensions like “Nimbus Screenshot & Screen Video Recorder” or “Awesome Screenshot” offer additional
functionalities such as scrolling screenshots, screen recording, and cloud storage options. To install an extension, open the Chrome Web Store, search for the desired extension, and click the “Add to Chrome” button.
Step 8: External Keyboard Shortcuts – How to Screenshot on Chromebook
If you are using an external keyboard with your Chromebook, the screenshot shortcuts may vary slightly. On some keyboards, the “Show all open windows” key is labeled as “Overview” or “Overview mode.” Make sure to refer to the keyboard layout of your specific device to find the correct key for taking screenshots.
Step 9: Alternative Method – Power and Volume Down Buttons – How to Screenshot on Chromebook
In addition to the keyboard shortcuts, some Chromebooks also support taking screenshots using the hardware buttons. This method is similar to how you would take a screenshot on a smartphone. Simply press the “Power” button and the “Volume Down” button simultaneously. The screen will flash, indicating that the screenshot has been captured.
Conclusion
Taking screenshots on a Chromebook is a straightforward process once you understand the keyboard shortcuts. Whether you want to capture the entire screen or a specific area, Chromebooks provide a reliable and efficient way to capture and manage screenshots. Remember to explore additional features through Chromebook-specific extensions if you require advanced editing or cloud storage options. Now that you have learned how to take screenshots on a Chromebook, you can easily share important information or capture memorable moments with just a few simple steps.
In our next articles, we will explore more exciting features and tips to enhance your Chromebook experience. Stay tuned for more guides, tutorials, and helpful information to make the most out of your Chromebook.