How to Screenshot on Windows – Taking screenshots is a useful feature for capturing and sharing information on your Windows computer. Whether you want to save an image, document, or error message, knowing how to take a screenshot is essential. In this article, we will guide you through various methods to capture screenshots on Windows effortlessly.
Before we dive into the details, it’s important to note that the steps may vary slightly depending on the version of Windows you are using. However, the basic concepts remain the same, and we will cover the most common methods applicable to various Windows operating systems.
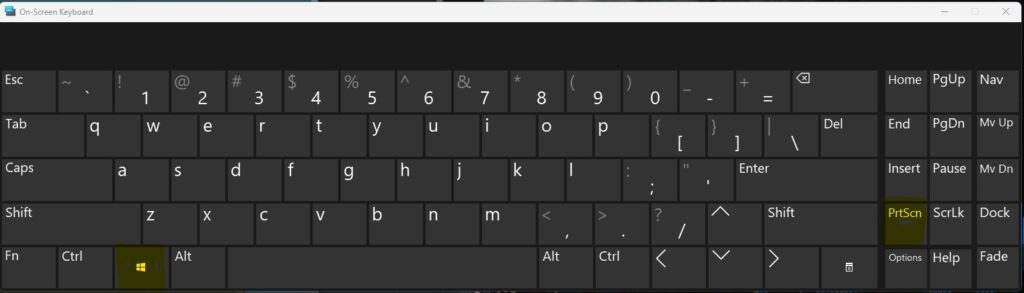
Method 1: Using the Print Screen Key – How to Screenshot on Windows
The Print Screen key is a convenient and straightforward way to capture the entire screen. To take a screenshot using this method, follow these steps:
1. Locate the Print Screen (PrtScn) key on your keyboard. It is usually situated in the upper-right corner.
2. Press the Print Screen key once. This captures an image of the entire screen and saves it to the clipboard.
3. Open an image editing software like Microsoft Paint or Word, and paste the screenshot by pressing Ctrl + V or right-clicking and selecting the “Paste” option.
4. Save the image in your desired format (JPEG, PNG, etc.) by choosing the “Save As” option from the file menu.
Method 2: Capturing a Specific Window – How to Screenshot on Windows
If you only need to capture a specific window instead of the entire screen, you can use this method. Here’s how:
1. Click on the window you want to capture to make sure it is in focus.
2. Press Alt + Print Screen together. This captures an image of the active window and saves it to the clipboard.
3. Open an image editing software and paste the screenshot by pressing Ctrl + V or right-clicking and selecting the “Paste” option.
4. Save the image in your desired format using the “Save As” option.
Method 3: Using the Snipping Tool – How to Screenshot on Windows
If you prefer a more precise screenshot, the Snipping Tool is a built-in utility in Windows that allows you to capture specific areas of your screen. Here’s how to use it:
1. Open the Snipping Tool by searching for it in the Start menu.
2. Click on “New” to initiate the screenshot process.
3. Drag the cursor to select the area you want to capture. Release the mouse button to capture the snip.
4. The captured snip will appear in the Snipping Tool window. You can annotate, save, or share the snip using the available options.
Method 4: Using the Windows Key + Shift + S Shortcut
Windows 10 introduced a convenient shortcut to capture screenshots called Windows Key + Shift + S. Here’s how to use it:
1. Press the Windows key + Shift + S together. This will dim the screen and open the Snip & Sketch tool.
2. Drag the cursor to select the desired area to capture.
3. Release the mouse button to capture the snip.
4. The captured snip will be copied to the clipboard, and a notification will appear. Click on the notification to open the Snip & Sketch tool, where you can annotate, save, or share the snip.
Conclusion
Taking screenshots on Windows is a simple yet powerful way to capture and share information. In this article, we explored four different methods for capturing screenshots: using the Print Screen key, capturing a specific window, using the Snipping Tool, and utilizing the Windows Key + Shift + S shortcut. By mastering these techniques, you can easily capture and save important moments or share valuable information with others. So, go ahead and start capturing those screenshots on your Windows computer!
